Manually Import Applications
In order to understand why such a feature is necessary and useful, we must first understand the types of Installer Analytics Applications that exist and which are the differences between them. Make sure to check the Private Applications and the Public Applications pages first.
Before a public application can be imported, a series of requirements must be fulfilled first:
- You must have an Installer Analytics account
- Your account must have at least one free Application Slot
- Your account must have an active subscription, either trial or paid
- You must know the public application's link or ID
- You must be logged in using your account
Manually importing an application is a very straightforward process. You have to:
- Go to the Installer Analytics login page and log in using your account's credentials. If you don't have an account, you can easily register here.
- Once logged in, you have to open the public application's link
- Once the page has loaded, you will be presented with an 'Import App' button situated in the navbar, at the top of the screen
- Once pressed, the application will be imported into your account and it will appear in your Application Picker
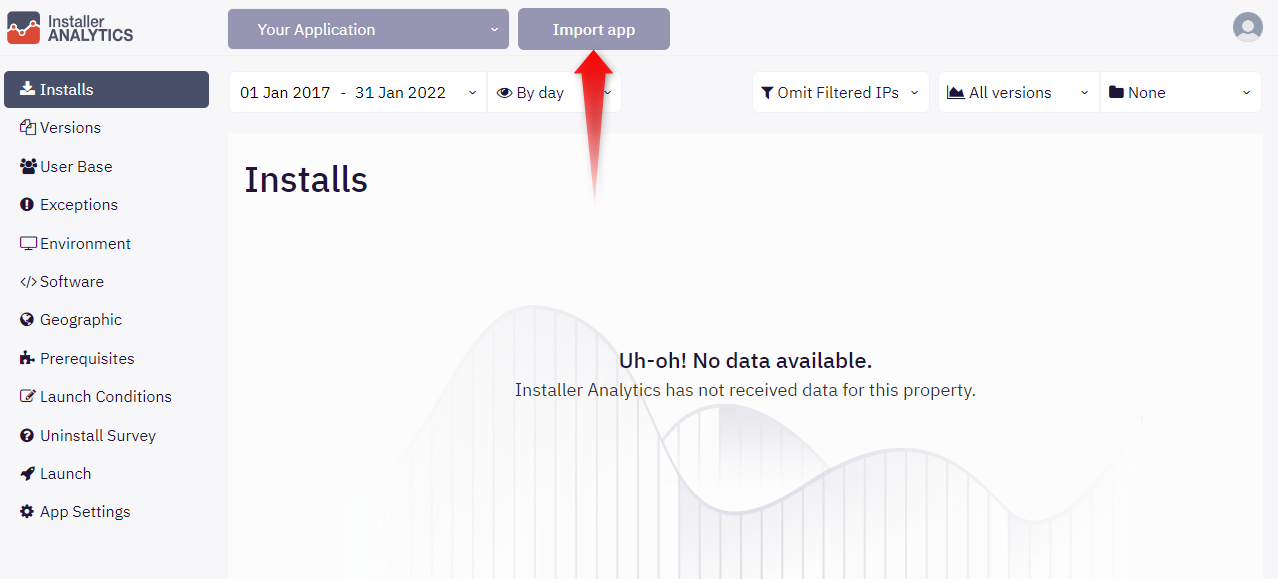
Please note that the 'Import App' button is only enabled for public applications if you meet the requirements presented above. If not, it will be presented as disabled. For obvious reasons, private applications won't have an 'Import App' button.